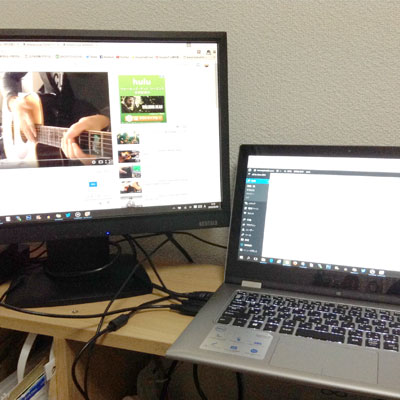最近、PCの作業環境をデュアルディスプレイ(2画面)にしました。作業スペースが拡大して作業がめっちゃはかどる様になったのでご紹介(=゚ω゚)ノ
2画面にするメリット
複数画面って、なんか株式トレーダーとかがやってるイメージが強い気がするのですが、別に投資に興味はなくとも、マルチディスプレイを実際に使ってみるとこれには多くのメリットがあります。
作業スペースが拡大する。
ブログ記事にしろ、仕事上の書類にしろ、何かを書いてると、ソースを参照しながらの作業になることが多いです。これをノートパソコンの小さな画面で、いちいち切り替えながらやるのはとても面倒!
2画面になると、片方の画面で参考ソースをみながら文書作成することができて、とても楽チンです。
動画作成する時なんかも、動画編集ソフトと音声編集ソフトを同時に開いて作業できるのは地味に便利かも?
WEBページのコーディング作業とかも、片方の画面でエディターを開きながら、もう片方の画面でブラウザやPhotoshop、Illustratorなんかを使って作業ができるので効率が良いです。
※制作会社の現場では、2画面以上が標準的だったりします。
ながら作業ができる。
片方の画面で文書作成をしながら、もう一方の画面ではDVDとかYouTubeを流すなんて事もできます。時間の節約効果大!
画質を改善できる可能性がある
ノートパソコンの液晶の性能がお粗末だった場合、外付けのディスプレイを高性能なものにすることで、多少の改善が望めると考えられます。
(まあ、グラボ積んでないと大きな改善は望めないのでしょうが(´・ω・`))
2画面のデメリット
電気代がかかる
ディスプレイを余分に動かしているので、当然その分の電気代がかかります。ダメ!電気の無駄使い。
ちょっと邪魔
特に広いスペースでの作業が必要ない時は、むしろ二つ目の画面が邪魔に感じることがあります。そんな時は、さっさと画面と接続しているケーブルを引っこ抜きましょう。
2画面にする方法
最近のノートPCであれば、本体の側面にHDMI端子がついています(ちょっと古いと、15ピンとかのアナログ端子だったりする)。Windowsであれば、この端子と、PCディスプレイの入力端子をつなぐだけでOK!PCがディスプレイを認識すれば、何かしらリアクションしてくれるはず。
僕のPCにはインテルHDグラフィックスが入っているので、デスクトップ上で
右クリック>グラフィックス・オプション>出力先>拡張デスクトップ
でOKです!
内臓ディスプレイ+デジタルディスプレイは、どちらの画面を左右に表示させるかを選択するものです。自宅でのPCと画面レイアウトによって変更しましょう。

拡張デスクトップ
なお、拡張デスクトップ以外のメニューでは
- 内臓ディスプレイ ⇒ PCの画面だけ表示して外付けのディスプレイは真っ暗
- デジタル・ディスプレイ ⇒ 内臓ディスプレイは真っ暗で、外付けのディスプレイだけ表示。PCの内臓ディスプレイが寿命を迎えてしまった時などに便利。
- クローン・ディスプレイ ⇒ PCのディスプレイと外付けディスプレイで同じものを表示させる。大画面を使った会議や、プレゼンテーションで。
用途に合わせて使い分けましょう。
テレビもPC画面のかわりになる!?
テレビにも、ビデオとかDVD用の入力端子がついているかと思います。そこにケーブルを突っ込みましょう。それだけでPCの大画面化完了!
(僕はここ10年くらいまともにテレビ触った事が無いのであまりくわしくありませんが、最近のテレビならHDMI端子とか標準装備のはず)
僕は最近まで使っていたデスクトップPC用のディスプレイを、そのままノートPC用に流用しています。デスクトップからノートに買い替えを検討されている方、ディスプレイがキレイなら、捨てずに残しておきましょう(=゚ω゚)ノ
そんなこんなで、ノートパソコンで2画面にするお話でした。一度にいろんな作業をされる方には本当に便利なので、興味があれば、ぜひお試しください。
HORIC ハイスピードHDMIケーブル 1.5m ゴールド 4K/60p 3D HEC ARC リンク機能 HDM15-891GD